This is a short tutorial on using videos in email marketing platforms. I'm going to focus on a fast forward stories free plan, just five free videos set and I've just gone to the page with the videos. Pick the first one and I'm going to use mail Chimp for the demo. We happen to use mail Chimp. The principles and steps here will apply to most email marketing platforms. So this is worth watching even if you use something besides MailChimp. So when you get the video, you're after that you want to put in an email campaign, click the video actions in bed and share. You'll get that pop up dialog and you want to go to link in email campaign. Third one over. Pick your email provider from the drop down list here. I'm going to pick mail Chimp. If you don't see your provider in the list, click that first option. None that actually makes a standard H ref in bed. That'll work in just about anything. But I'm gonna use mail Chimp because there's a specific format, short sort of indecipherable looking code that mail Chimp and Wistia have cooperated on to make sure this is easy to do. So I'm going to do the simple thing first, grab the video, copy that email merge tag, jump over here to MailChimp and I can take about any kind of box and add that text on a couple of lines by itself. Save it.
When I preview that there's the video embedded. So let me do that again because that was fast and I'll show you one really important step to consider. By default, the MailChimp email merge tag is gonna link to the Wistia landing page for this video. You don't have to leave that as the links to field. You could say links to your home page on your website or your Facebook page if you wanted to send people there to do that, you change that links to value. So in this case, I've just put fast forward stories.com I'm gonna copy that again, go back over here to MailChimp. I'm in the, I'm in the edit mode for a given mail message, plain old text field. I just need that special Wistia merged tag sitting in the text field. And what happens is the thumbnail, that static image that you see before the video starts gets sent automatically into that email template.
So there's the thumbnail. If I clicked play in this case, I would actually go to our homepage because that's the LinkedIn link to value that I set. So to recap, when you're in the edit mode for your email messages, if your mail provider is in the supported list, any of these AMA get response, constant contact, and so on, click the click the correct provider, set the links to field for whatever you want and copy the resulting merge tag in MailChimp. It'll go in a text field and it's that simple. Once you email it out, we take care of delivering the thumbnail image to the a actual mail template to the actual mail client tracking and all those other things are provided by your email marketing platform. Hope that helps. That's it.
Rajesh Narayan
Support
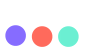
 ENGLISH (US)
ENGLISH (US) عربى
عربى ITALIANO
ITALIANO ESPAÑOL
ESPAÑOL TÜRK
TÜRK Português do Brasil
Português do Brasil JAPANESE
JAPANESE FRENCH
FRENCH GERMAN
GERMAN